What is a WiFi Mesh System?
A WiFi Mesh System is designed to complement your internet’s existing router, to deliver strong WiFi signal in areas within your home that the said router cannot reach.
The WiFi Mesh system ensures that strong WiFi is delivered to rooms or areas where WiFi Mesh units are strategically placed.
Check out this page for more info.
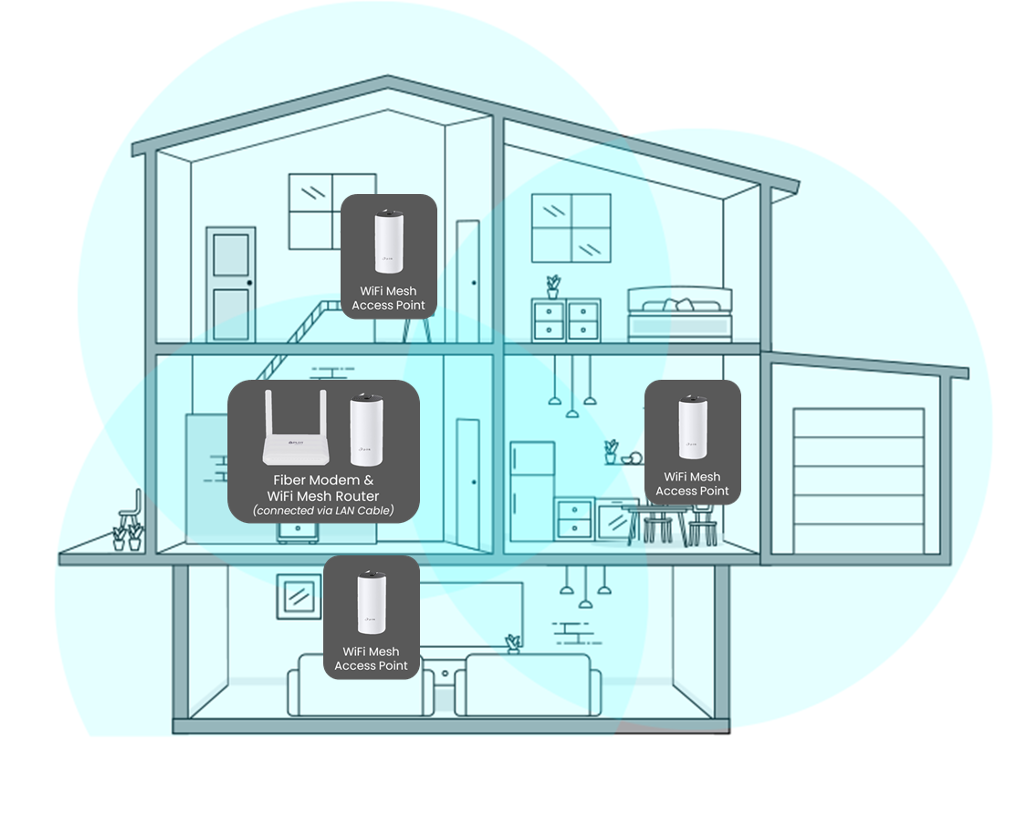
How will I know if I need a WiFi Mesh system at home?
A home with any of the following characteristics is a good candidate for a WiFi Mesh system:
- At least 700 sq. ft. in size
- Has multiple rooms with thick walls
- Spans multiple floors
Get more details here.
What are the benefits of a WiFi Mesh system?
In addition to eliminating WiFi dead spots and ensuring that strong WiFi is available throughout the home, WiFi Mesh systems have other notable benefits!
- Easy Setup and Network Management
- Streamlined Connections
- Advanced Features
- Tight Security
Get more details on these features here.
What is the difference between a WiFi Mesh and a WiFi Extender?
WiFi Mesh systems and WiFi Extenders both work on strengthening WiFi signal and eliminating dead spots in your home. However, these two solutions work quite differently. Here are the main differences between the two:
WIFI COVERAGE
The range that WiFi Extenders can cover is much smaller than that of a WiFi Mesh system. Typically, extenders can extend WiFi signal by 300 to 2,000 sq. ft. whereas WiFi Mesh systems can cover areas from 2,000 to 6,000 sq. ft with 3 mesh units. And if additional units are added, the coverage area can be extended further. This makes WiFi Mesh systems perfect for large homes and multi-level homes.
NETWORK
In a typical setup that uses an Extender, users often see multiple network names – one network offered by your wireless router and the others offered by the Extenders. You will need to manually switch from one network to another depending on which device you are nearest to, which can be inconvenient if you move around the house a lot. Mesh Systems, on the other hand, offer a seamless roaming experience as devices are able to automatically connect to the closest mesh unit.
SET UP AND MANAGEMENT
Setting up a WiFi Extender can be a challenge as it needs to be manually configured to work with your router. Managing and configuring it can also be inconvenient as you will be required to access the software through a webpage, while connected to your network, in order to change the settings or install updates. Meanwhile, Mesh Systems come with user-friendly apps, which have a step-by-step, visual setup guide setup and through the app, users can conveniently manage the network, even outside the home.
FEATURES
WiFi Extenders simply address WiFi signal issues in your home. WiFi Mesh systems, however, have so much more to offer as they come with features like Parental Controls and Guest WiFi.
Overall, WiFi Mesh systems are smarter and more intuitive, have better coverage, are more convenient to use and have a lot more useful and relevant features vs. WiFi Extenders. WiFi Mesh systems are perfect for large homes, households with multiple devices that engage in bandwidth-hungry activities.
How can I avail of a WiFi Mesh system from PLDT?
There are several ways to get a WiFi Mesh system from PLDT:
- The easiest way to get mesh units is thru this website. You may apply directly via pldthome.com/wholehomesystem and with just a few steps, you can purchase mesh units, to be billed on top of your PLDT Statement of Account, subject to your credit rating. Mesh units purchased thru the website will be delivered directly to your home.
- If you are in the mall or near a PLDT Store, our mesh units are also available for purchase in branches nationwide. Store-purchased mesh will be released over the counter to you, subject ofcourse to the availability of stocks and mesh models per store.
- If you prefer to speak to our customer care agents, you may also course your request for mesh units through the PLDT Hotline 171 and get your mesh units via delivery.
- Our mesh units are also available at the official PLDT Home Page of Shopee. If you are a PLDT Home subscriber, we still recommend you get it from PLDT sales channels so that we can link your mesh to your PLDT account and provide you with comprehensive after-sales. Mesh units purchased through Shopee are covered only by a 15-day replacement warranty.
Can I avail of a WiFi Mesh system without a PLDT internet connection?
Yes, you may purchase a WiFi Mesh system from PLDT through the official PLDT Home page on Shopee. A 15-day replacement warranty applies, subject to Shopee rules.
However, if you are an existing PLDT Home subscriber, it is still best that you purchase your WiFi Mesh units from PLDT so that you can enjoy the following:
- Affordable amortized monthly payments of up to 36 months
- Convenient payment of mesh monthly fee via PLDT bill
- 12-month replacement warranty c/o PLDT
What is the lock-in period if I get a WiFi Mesh system?
This will depend on the payment option you choose when you purchase a WiFi Mesh system from PLDT as your lock-in will correspond to this.
- 24 months amortization – 24 months lock-in
- 36 months amortization – 36 month lock-in
What is the difference between a WiFi 5 and WiFi 6 Mesh?
WiFi 5 and WiFi 6 refer to the technologies that power a WiFi Mesh system. And the latter is the latest and best WiFi Mesh technology available in the country today. Here’s why:
BIGGER BANDWIDTH AND FASTER SPEEDS
WiFi 6 expands the WiFi channel width you are able to access from 80 MHz to 160MHz – that’s double the channel width internet traffic can pass through! Imagine that with WiFi 5, traffic passes through a single lane. With WiFi 6, traffic is able to pass through 2 lanes, creating a faster connection from your router to the device you are using.
INCREASED EFFICIENCY WITH OFDMA
OFDMA stands for Orthogonal Frequency-division multiple access. This sounds like a mouthful but simply put, it is an innovation for structuring data transmissions. OFDMA allows multiple simultaneous users to access the same channel at the same time by ensuring that the data sent by these users are processed efficiently and with minimal conflict. Think of your WiFi connection as a series of delivery trucks delivering data packets to your devices. With WiFi 5, each delivery truck could only deliver one parcel to one device at a time. With OFDMA, each truck can deliver multiple parcels to multiple devices simultaneously. This vast improvement in efficiency works for both uploads and downloads.
IMPROVED MULTIPLE DEVICE CONNECTIVITY WITH MU-MIMO
MU-MIMO refers to Multi-user, multiple-input, multiple-output technology. WiFi 5 MU-MIMO only works for downloads with up to 4 streams while WiFi 6 MU-MIMO works with both uploads and downloads with up to 8 streams (depending on the device model capabilities). This means that whether you’re streaming, downloading, playing Virtual or Augmented Reality, MMOs or RPGs, there’s more than enough bandwidth for everyone.
MINIMAL INTERFERENCE WITH BSS COLOR
Interference from other wireless networks can cause issues with your WiFi signal. BSS or Base Service Station Color marks from neighboring networks so that your router can ignore them.
REDUCED POWER CONSUMPTION
WiFi 6 gives your devices an improved Target Wake Time (TWT). Target Wake Time is the feature that allows devices to negotiate when and how often they turn on and off based on when they need to send and receive data. This has a significant impact on device battery life since not all devices need to be switched on during all hours of the day as they only turn on when they need to perform a task. This feature significantly prolongs battery life.
With all these features, WiFi 6 Mesh proves to be significantly more powerful, faster and more efficient vs. WiFi 5. With WiFi 6, you can experience lag-free downloading and uploading of multiple large files, streaming of 8K video content, hardcore gaming and running of numerous Smart Home devices – making it the standard for device and bandwidth heavy environments.
To see PLDT Home’s Wifi 6 offers, please visit: https://pldthome.com/wifi6